Para desenhar histogramas usando o Excel temos dois caminhos:
- Usar os próprios recursos gráficos do Excel
- Usar a ferramenta de análise Histograma, incluída em uma macro do Excel denominada "Ferramentas de Análise".
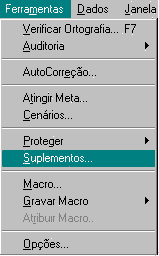
Selecione a opção
FERRAMENTAS DE ANÁLISE e clique em OK. Para a versão
em inglês, a opção deve ser Analysis Toolpak, não
se esquecendo de clicar em OK.
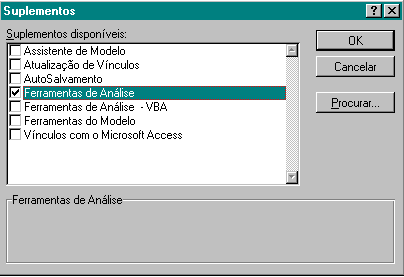
Exemplo 1: (LAPPONI,
1995):
Uma instituição
financeira mantém 3 operadores trabalhando diariamente com opções
da Bolsa de Valores. Querendo conhecer o volume de negócios
fechados pelo Operador A, foi realizada uma amostragem aleatória
de tamanho 26 de todos os negócios fechados nos últimos
2 anos (aproximadamente 500) por este operador. A partir da amostragem
registrada na Figura 1, deseja-se descrever os dados numa forma gráfica
apropriada.
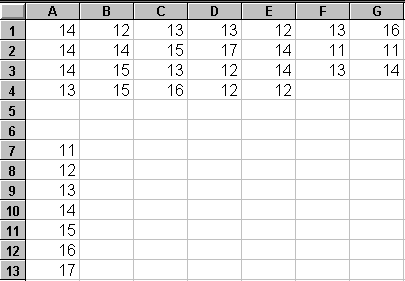
A seguir, abriremos o menu FERRAMENTAS e escolheremos a opção ANALISAR DADOS. Na versão em inglês, o menu é o Tools e a opção é Data Analysis.
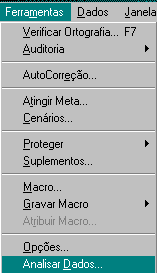
Na próxima caixa, selecionaremos o opção Histograma. Não se esqueça de clicar em OK.
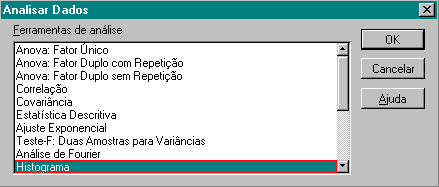
A caixa de diálogo que aparece em seguida refere-se às informações necessárias para a construção do histograma, sendo:
- Intervalo de entrada (Input range): faixa onde estão registrados os dados, (A1:G4);
- Intervalo de bloco (Bin range): faixa de valores de seleção dos dados, (A7:A13). São os números que constarão no eixo das abscissas (eixo X, eixo horizontal);
- Intervalo de saída (Output range): determina o lugar onde serão mostrados os resultados. No nosso caso, escolheremos uma nova planilha (New Worksheet Ply).
- Pareto: Apresenta as frequências dos dados em valores decrescentes. Neste exemplo não deve ser escolhida.
- Porcentagem acumulada (Cumulative percentage): apresenta as frequências acumuladas. Não selecione esta opção.
- Resultado do gráfico (Chart output): apresenta o gráfico escolhido. Esta opção deverá ser escolhida.

Por: Andrés E. L. Reyes (SIESALQ-ESALQ/USP) e Silvana R. Vicino (DME-ESALQ/USP)
